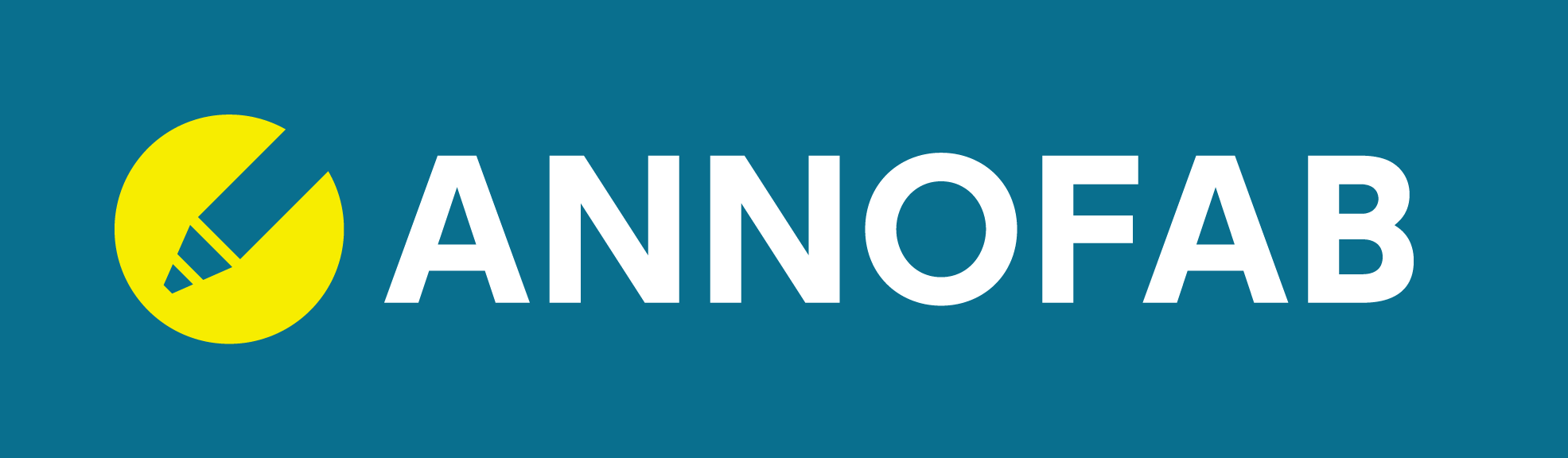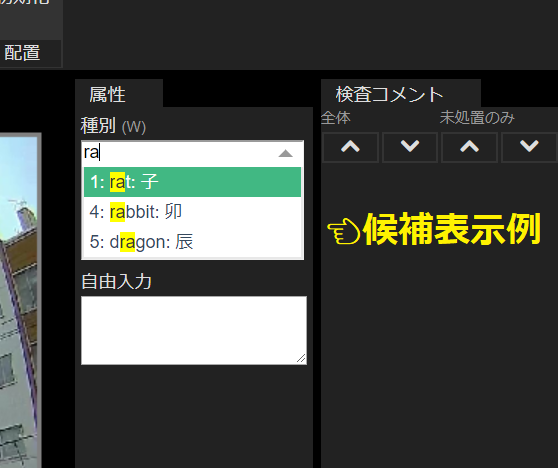チュートリアル2. プロジェクトの準備
「プロジェクト」とは、一連のアノテーション作業を用途やチーム別に分けるための単位です。例えば、「ポスターの文字認識」と「犬の表情」のアノテーションは、別々に分けておくほうが作業しやすくなります。Annofabでは、そのような「プロジェクト」をいくつでも作成できます。
2-1. プロジェクトの作成
ホーム に進み、右上の「プロジェクトを作成」ボタンを押すと、次のようなプロジェクト作成画面が表示されます。
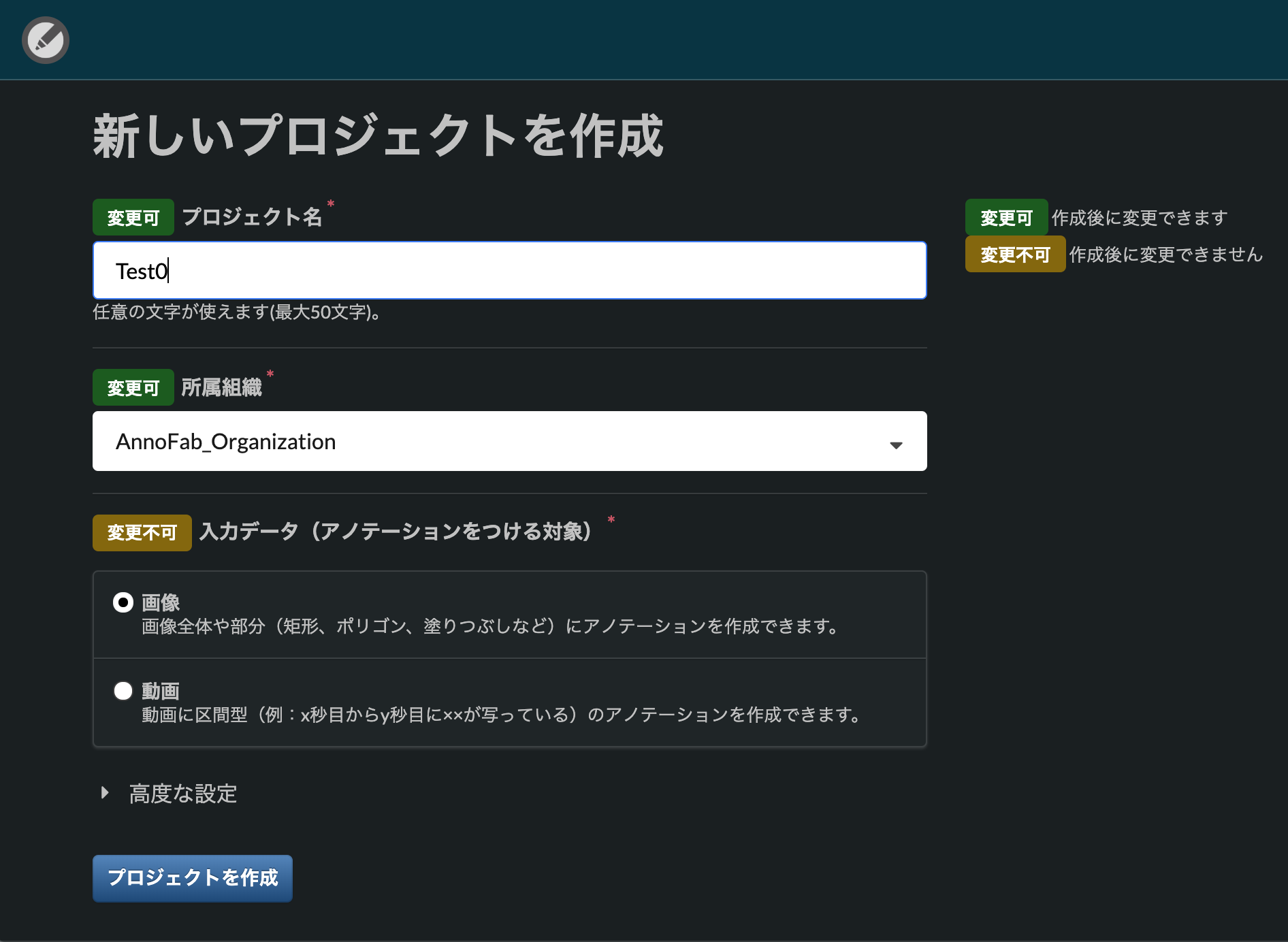
チュートリアルでは以下のようにします。
例:
- プロジェクト名:Test0
- 関連文章:(空欄)
- 所属組織: 先ほど作成した組織(Annofab_Organization)
- 入力データ種類:画像
- 検査回数:0
項目を埋めて送信すると、作成されたプロジェクトが次のように表示されます。
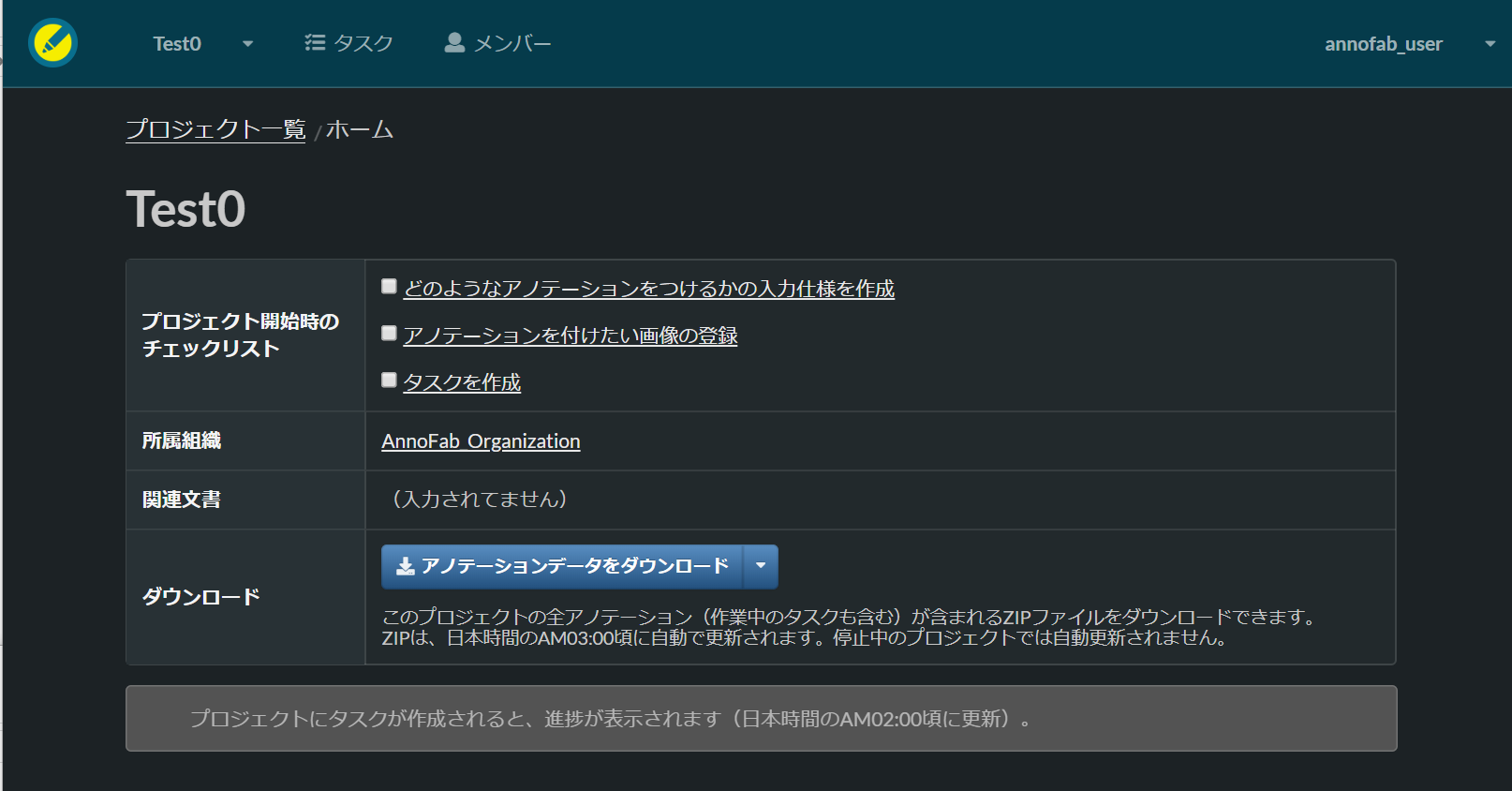
「プロジェクト開始時のチェックリスト」として、3つのチェックボックスが表示されています。この3つをそれぞれ進めていきます。
2-2. アノテーション仕様の作成
「プロジェクト開始時のチェックリスト」の1つめは「アノテーション仕様の作成」です。
アノテーション全作業を通して、この仕様策定が最も重要な作業になります。
本チュートリアルでの題材は「交通標識の教師データ」でしたので、作りたいアノテーションは
- 交通標識にマーキング(矩形/バウンディング・ボックス)して、
- そこに何が写っているかラベル付与(文字列属性)をつける
といったものになります。そこで「アノテーション入力仕様」ページに進み、以下のように仕様を作成します。
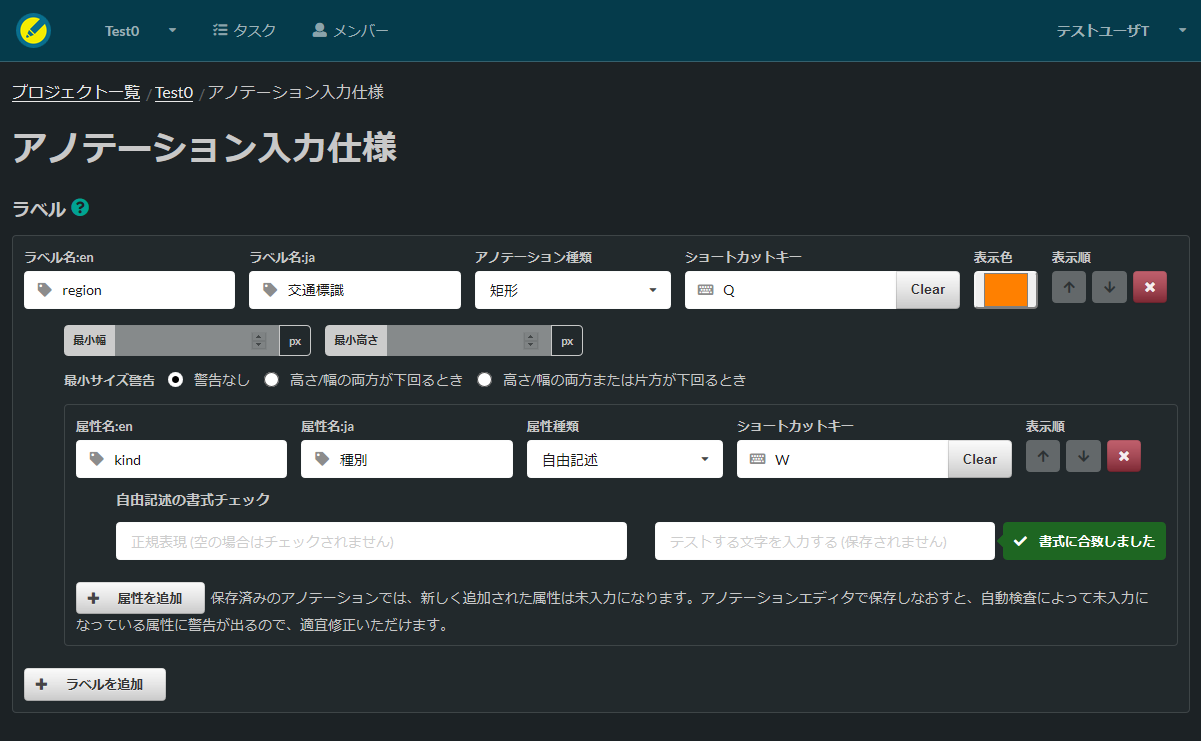
このうち、 :en で設定するラベル名や属性名は、最終的に生成される教師データ(JSON形式)のキー名にも使われます。そのため、データ利用時にわかりやすい名前を付けることをお勧めします。また :ja のような日本語の名は、アノテーション作業をする人に分かりやすい名前を入力することができます。
合わせて、ショートカットキーを設定しておきましょう。特に大量の画像をさばいていく場合には、強力な武器になります。
アノテーション仕様の作成については、複数のプロジェクトで毎年何十万枚もの画像に大量のアノテーションしてきた弊社(来栖川電算)でも、一筋縄ではいっておりません。
長年の試行錯誤の中で、抑えておくべき点として
- いきなり量産せず、トライアルで仕様を洗練させる
- 複数人で教師付け/検査して、個々人のぶれを抑える
- あれこれ欲張らず、応用に合わせて絞り込んだ仕様にする
を推奨しています。これについては、 別途ページ に詳しく解説しましたので、ぜひご覧ください。
2-3. アノテーションを付けたい画像の登録
「プロジェクト開始時のチェックリスト」の2つめは「画像の登録」です。
- 「ファイル選択」ボタンで、対象ファイルを選択(一度に複数枚選択できます)
- 「アップロード」ボタンで、アップロード実行
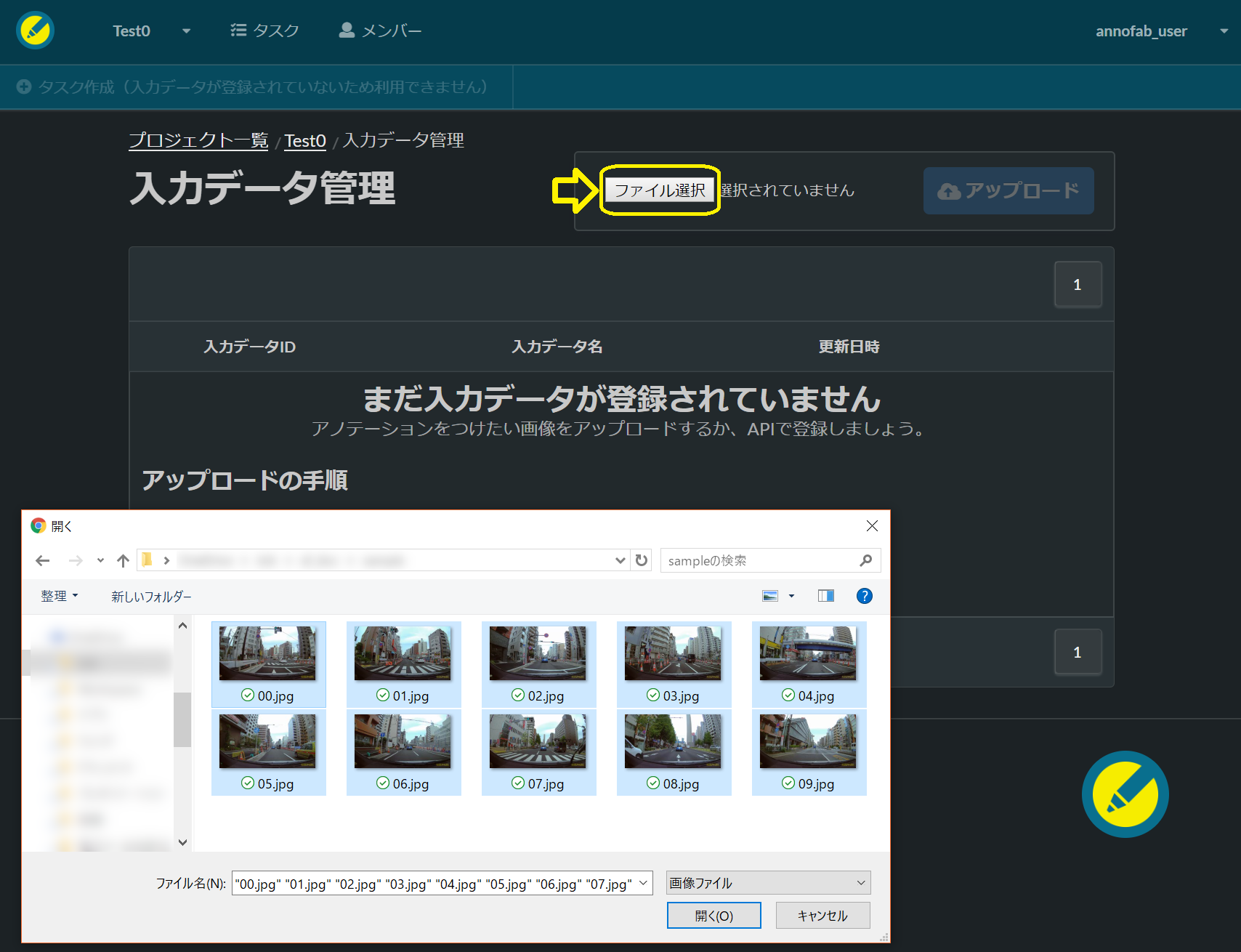
今回は、10枚の画像(=乗用車のドライブレコーダー画像)をアップロードしました。
アップロードできる画像は、以下の制約があります。
- 容量:1画像4MB以下
- フォーマット:JPEG、PNG、GIF
- 解像度:制限はありません。画像ごとに異なる解像度でも問題ありません。
アップロードが完了すると、以下のように、画面左上の「タスク作成」ボタンが有効になります。
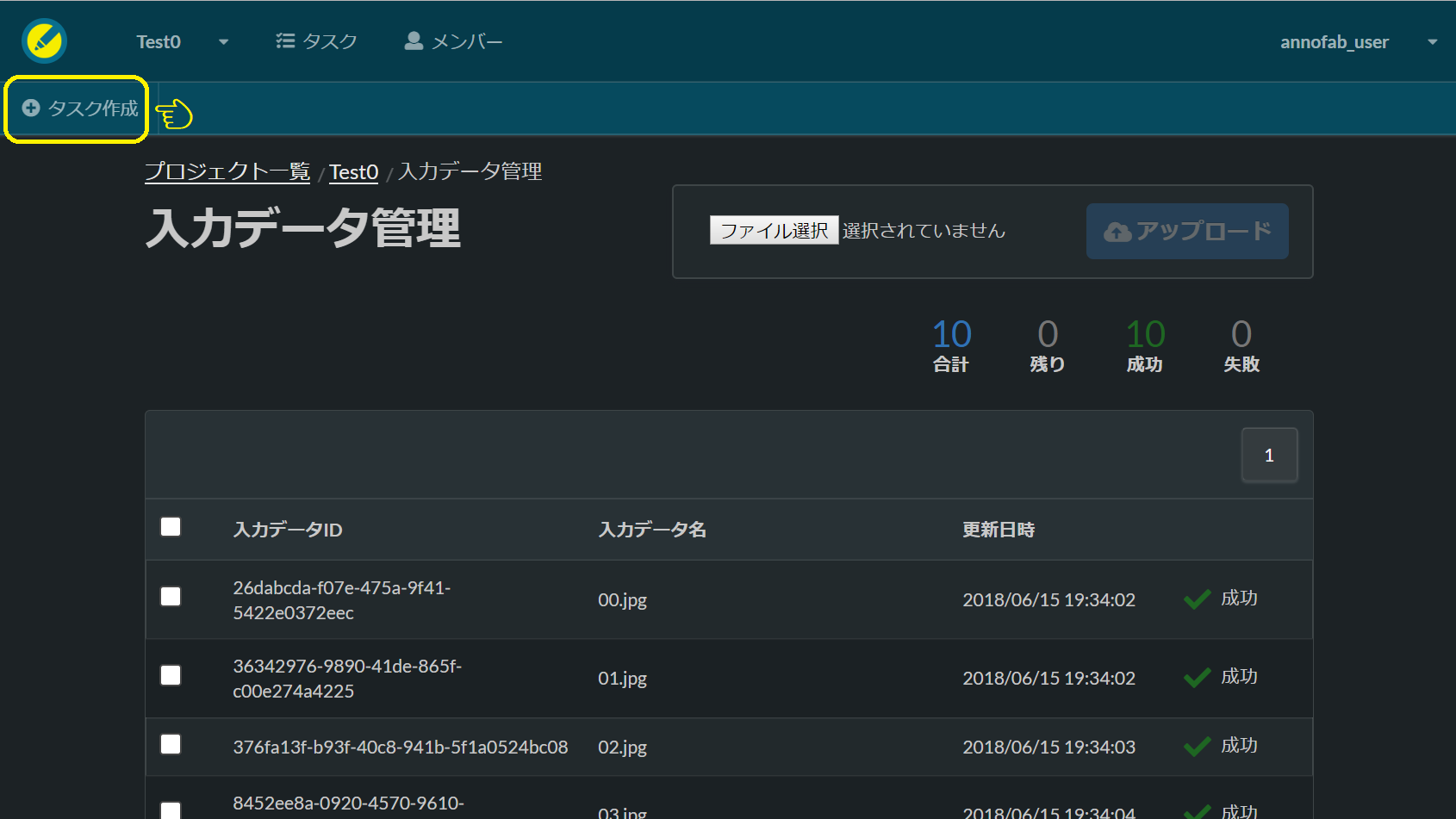
2-4. タスク(アノテーション作業)の作成
「プロジェクト開始時のチェックリスト」の最後になる3つめは、「タスクを作成」です。Annofabでは、作業を行う単位を「タスク」として扱います。タスクは、何枚かの画像の集まりで、プロジェクトメンバーの誰か1人が教師付けを行います。
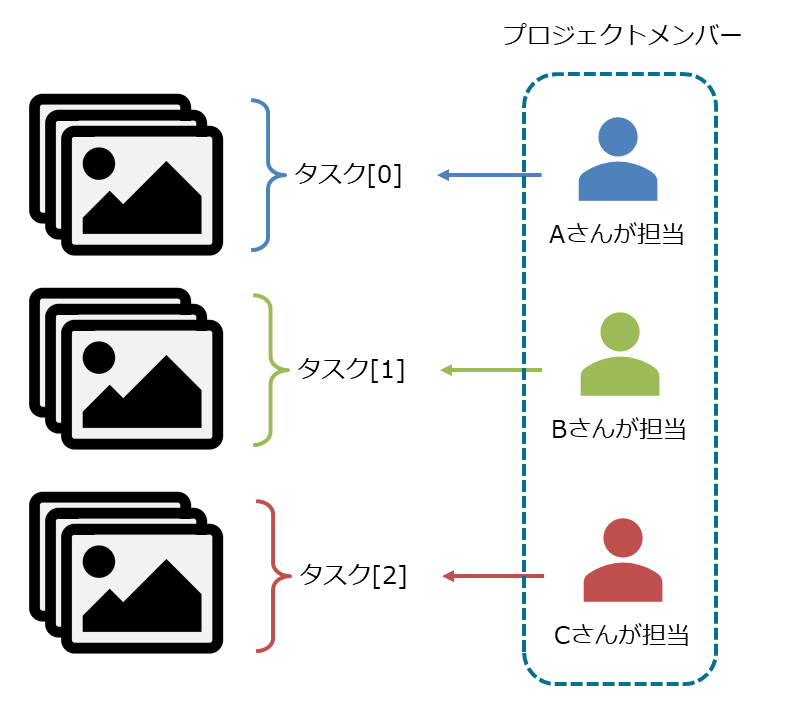
先ほど解説した「タスクを作成」ボタンをクリックします。すると次のような画面が表示されます。
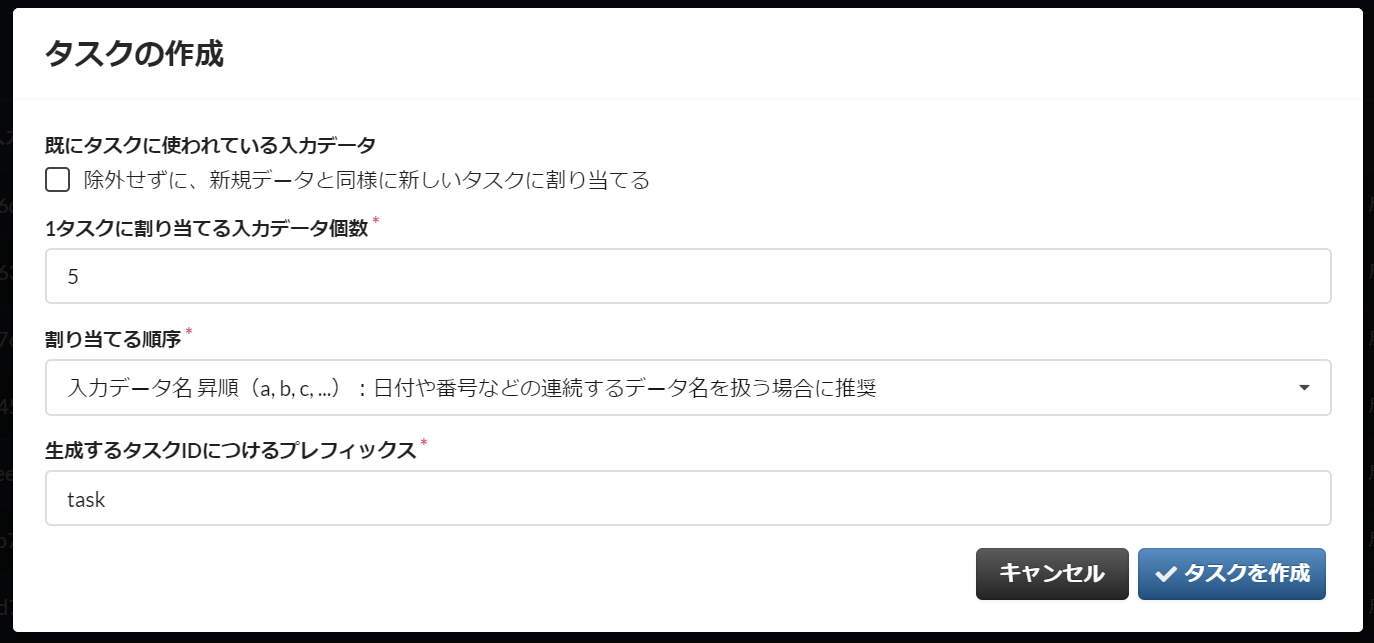
項目を入力し、右下の「タスクを作成」ボタンをクリックします。
本チュートリアルでは、
- 既にタスクに使われている入力データの除外: Off
- 1タスクに割り当てる入力データ個数: 5
- 割り当てる順序: 昇順
- 生成するタスクIDにつけるプレフィックス: "task"
としました。1タスク内の画像枚数(アノテーション対象が画像の場合)は自由ですが、
- 10~30: 一般的なタスク。ほとんどの場合で1画像に複数の対象が写っている。
- 50~100: 単純なタスク。1画像に対象がほぼ1つ
程度にしておくのが経験的に妥当です。また、タスクIDのプレフィックスについては、利用者がわかりやすい名前であればどのようなものでも問題ありません。
タスク生成が完了すると、以下のような画面が確認できます。
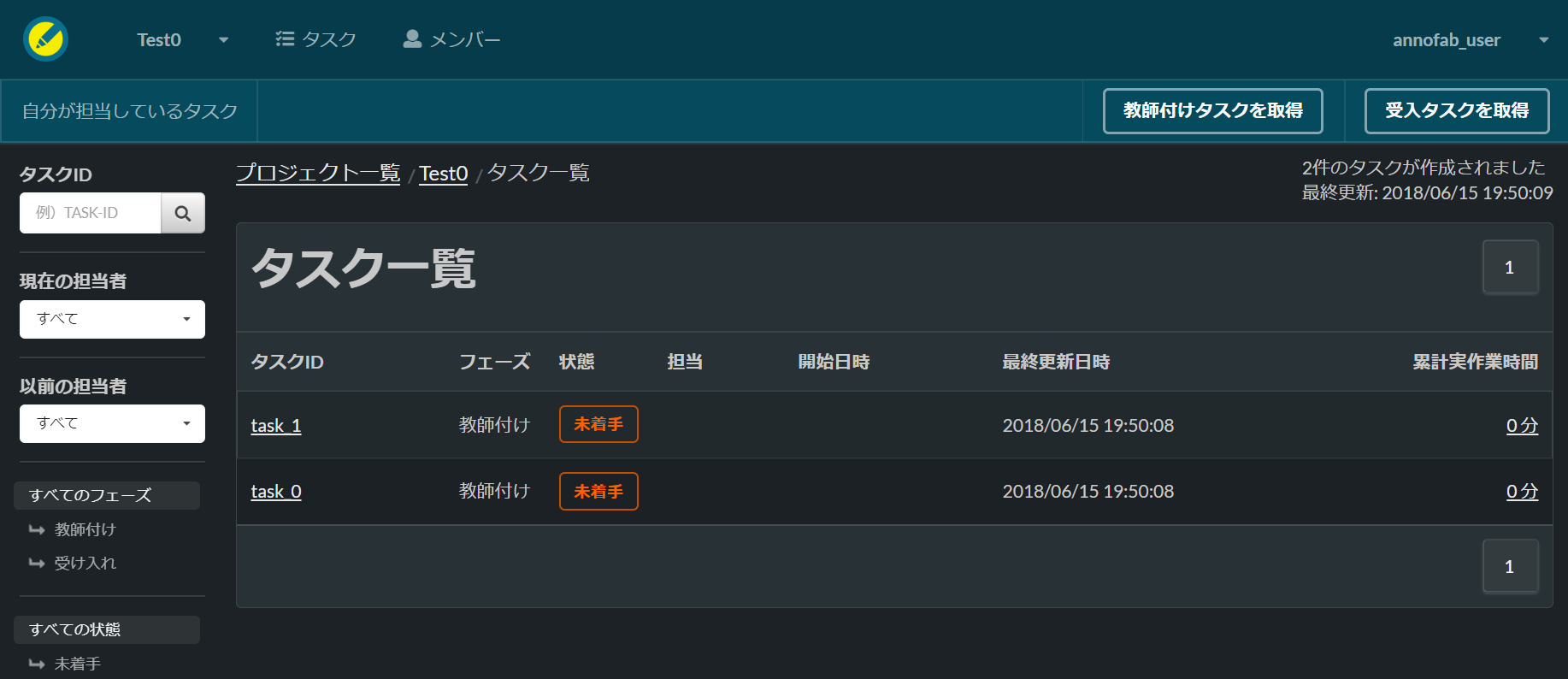
今回は、
- 総画像枚数:10
- 1タスクに割り当てる入力データ個数:5
としたため、2個のタスクが作成されました。これでプロジェクトの準備が完了し、アノテーションを開始できるようになりました。